Creando un efecto diorama
Este tutorial explica cómo crear efectos de miniatura (diorama) utilizando Gimp. Para crear este tutorial se han utilizado como fuente el tutorial "Creating a Diorama Effect" de gimp-tutorials.net y "Using photoshop and Your Brain to produce Diorama Illusions" de tutsplus.com.
La imagen utilizada en el tutorial fue tomada hace unos años en una carretera del El Cairo, el efecto diorama queda bastante bien, aunque con otro tipo de imágenes el efecto puede ser más espectacular.
La imagen original:

El efecto conseguido:

Los pasos a seguir para conseguir reproducir el efecto son:
Abrimos en Gimp la imagen a la que vamos a aplicar el efecto diorama:
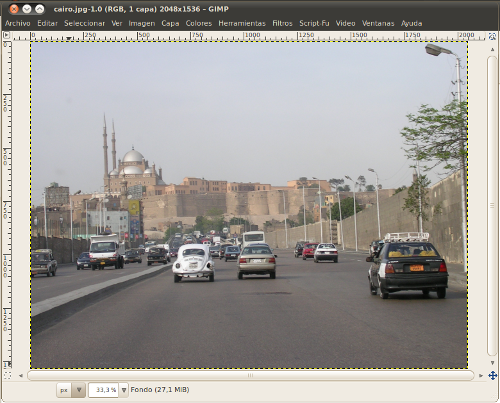
Debemos seleccionar el punto focal de nuestra imagen, la regla general es que el punto focal debe de estar a media distancia. Utilizando la herramienta de selección eliptica debemos de seleccionar el punto elegido.
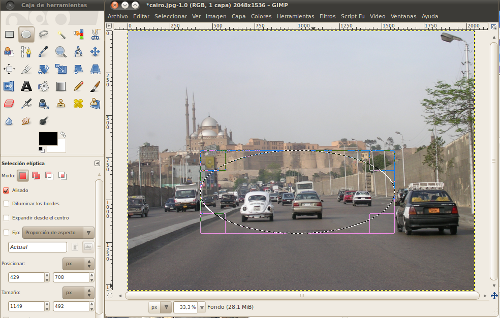
Invertimos la selección mediante la opción de menú "Seleccionar -> Invertir".
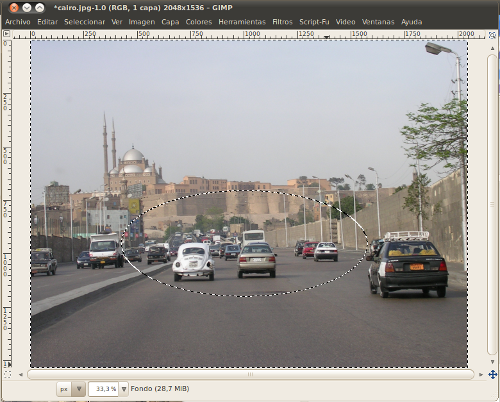
Difuminamos la selección mediante la opción de menú "Seleccionar -> Difuminar [Feather]". Indicamos un valor de 50 pixeles, aunque este valor dependerá del tamaño de la imagen utilizada.
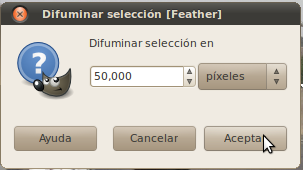
Aplicamos el filtro "Filtros -> Desenfoque [Blur] -> Desenfoque Gaussiano]". Utilizamos un radio de desenfoque de 8 pixeles.
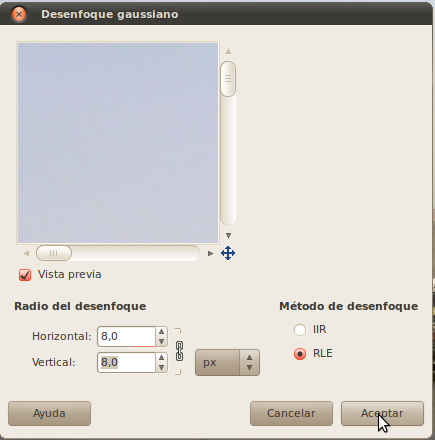
El resultado obtenido debe ser algo similar a esto:
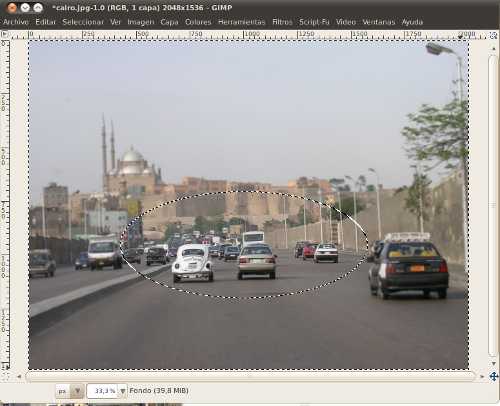
Por último desactivamos la selección mediante "Seleccionar -> Nada".
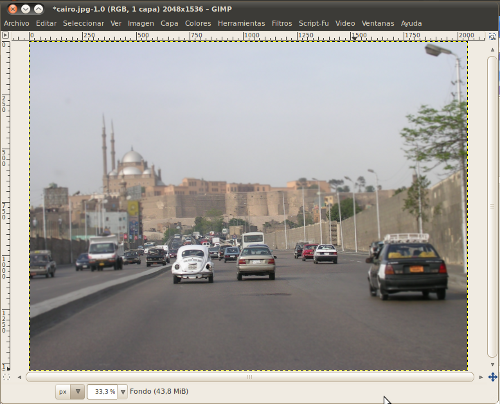
Para aplicar los efectos de luz vamos a utilizar la opción de menú "Colores -> Curvas":
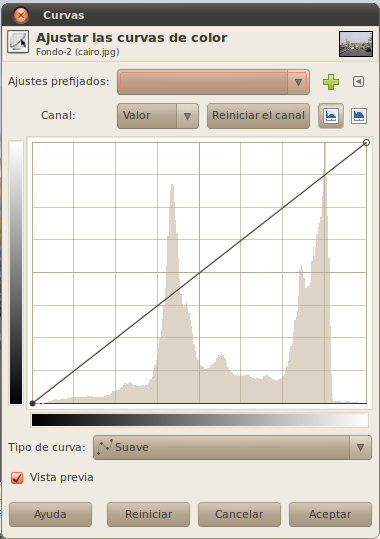
Mediante el ratón vamos a desplazar ligeramente la curva de color del mismo modo que el ejemplo siguiente:
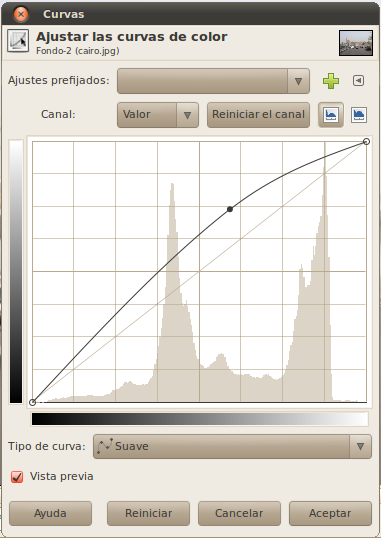
Por último, pulsamos "Aceptar".
El último paso consiste en ajustar el color, para ello vamos a utilizar un script que genera todo el proceso automaticamente. Descargad el script de color vibrance de gimp.org y copiadlo en la carpeta scripts de vuestra instalación de Gimp. Una vez reiniciado el programa y si no ha habido ningún problema debe de aparecer la opción de menú "Filtros -> Eg -> Color Vibrance". Ejecutamos la opción indicada y debe de aparecer el siguiente diálogo:
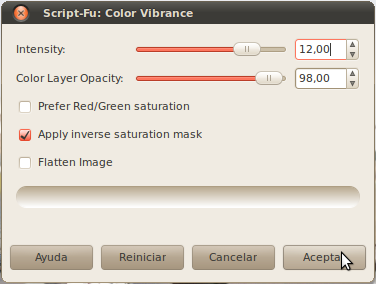
Elegimos un valor de 12 en "Intensity" y 98 en "Color Layer Opacity", pulsamos "Aceptar".
Obtendremos nuestro resultado final:
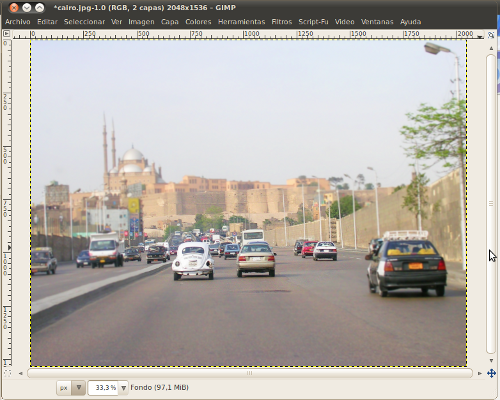
Podemos intentar mejorar el resultado repitiendo el proceso anterioremente indicado o modificando el punto focal y los valores de los parámetros de los filtros. Por ejemplo:
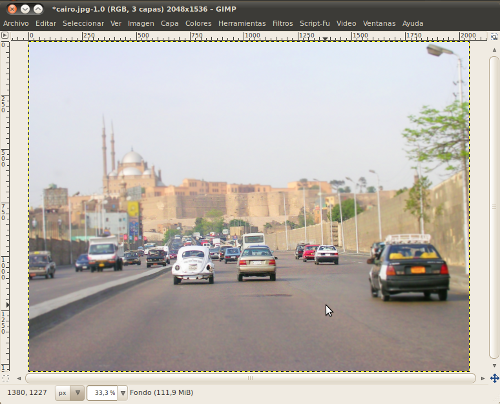
Ya tenemos nuestro resultado final.
Otros ejemplos realizados con el mismo procedimiento:
Foto original:

Efecto diorama:

Foto original:

Efecto diorama:

Foto original:

Efecto diorama:
