Explosión de un planeta
Este tutorial se consigue un efecto similar a una explosión de un planeta, el tutorial está basado en el original en inglés "Exploding planet" de devvv.
Con los pasos indicados en el tutorial podrás generar el siguiente resultado:
Probablemente el dibujo final de este tutorial nunca lo utilices, pero el resultado queda realmente bien. Algunos de los efectos aplicados necesitan de técnicas que seguro necesitarás utilizar alguna vez.
Los pasos a seguir para conseguir reproducir el efecto son:
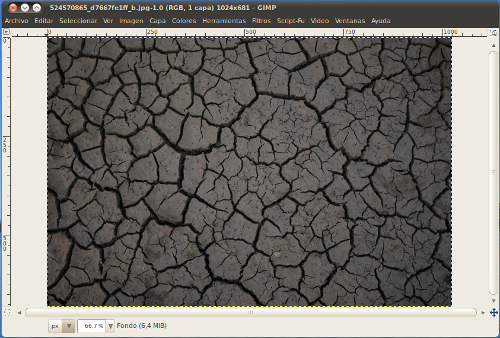
Esta foto la puedes encontrar en la galeria de ultimateslug en Flickr.
Necesitamos trabajar con una imagen cuadrada para conseguir nuestro objetivo, por tanto, tendremos que recortar la imagen original. Utilizaremos para ello la herramienta de recortar:
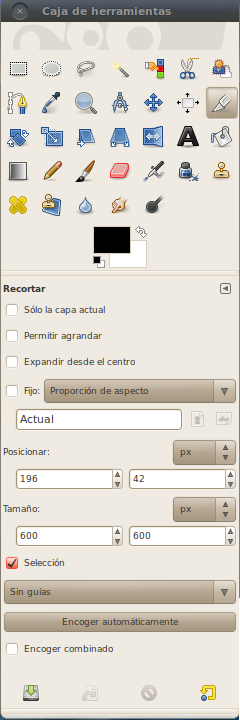
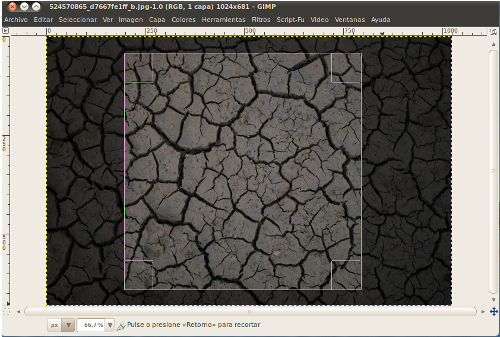
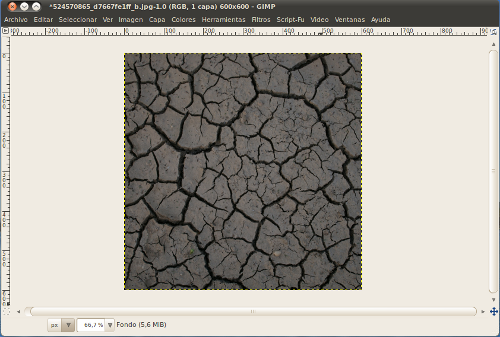
Necesitamos crear una capa nueva, pulsaremos para ello "Mayús + CTRL + N" o en la opción de menú "Capa -> Capa Nueva...".
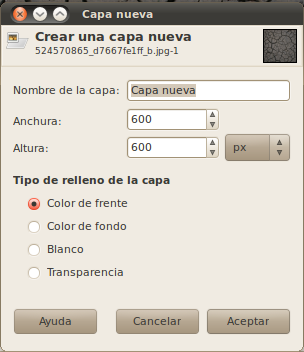
Obtendremos la siguiente distribución de capas, si la capa la has creado en la parte superior arrástrala a la parte inferior de la pila de capas:
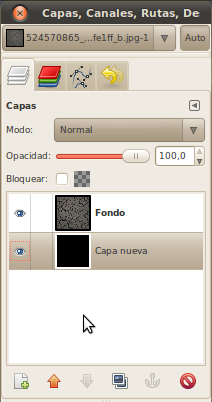
Ejecuta la opción de menú "Filtros -> Mapa -> Mapear objeto...". Selecciona "Mapear a esfera" en la primera pestaña.
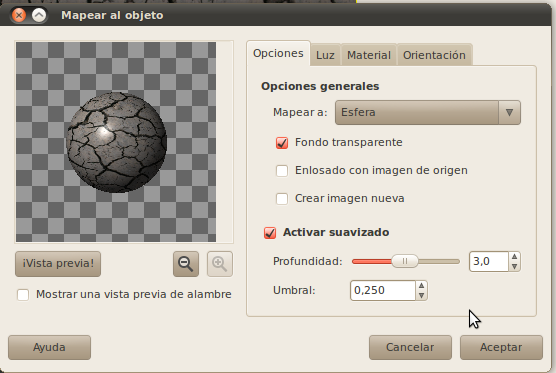
Obtendremos el siguiente resultado:

Utiliza la opción "Colores -> Invertir" para invertir los colores de la imagen.

Tenemos que añadir ahora los rayos.
Primero ejecutamos la opción de menú "Filtros -> Distorsiones -> Coordenadas polares" con los siguientes valores:
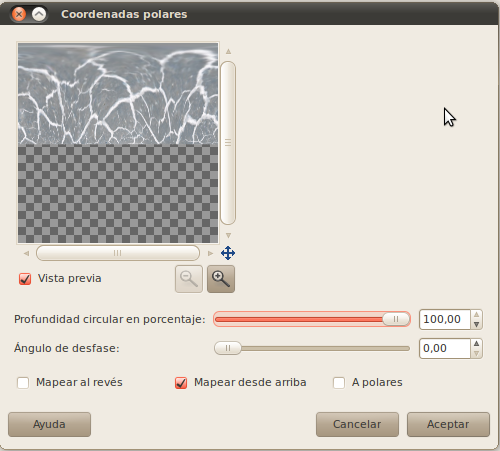
Recuerda en desmarcar la opción de "A polares" para conseguir el siguiente resultado:

Gira la imagen 90º en sentido de las agujas del reloj utilizando la opción de menú "Imagen -> Transformar -> Rotar 90º en sentido horario":

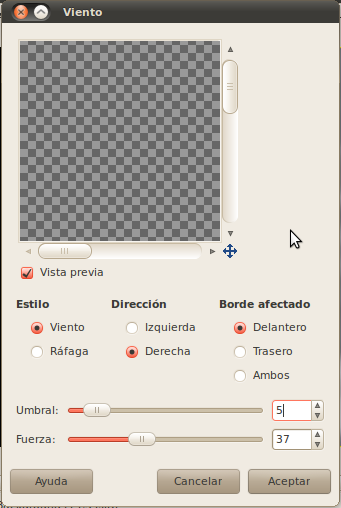
Obtenemos el siguiente resultado:

Aplica de nuevo el filtro pulsando "CTRL + F".
Ahora debemos de recuperar de nuevo la esfera, para ello rotamos la imagen 90º en sentido antihorario utilizando la opción de menú "Imagen -> Transformar -> Rotar 90º en sentido antihorario", quedará de la siguiente forma:

Ahora ejecutamos la opción de menú "Filtros -> Distorsiones -> Coordenadas polares" con los siguientes valores, ahora si que tiene que estar seleccionada la opción "A polares":
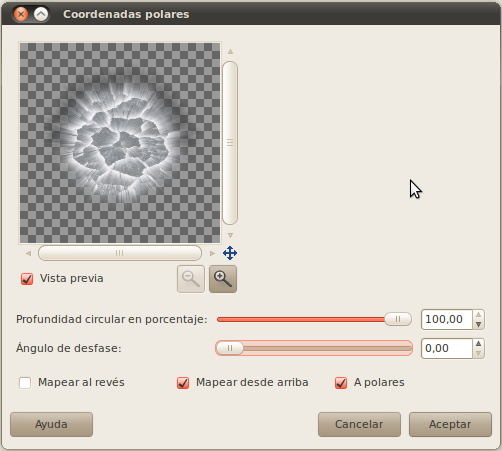
Obtendremos el siguiente resultado:

Selecciona la herramienta de degradado y selecciona el degradado indicado:

Ejecuta ahora la opción "Colores -> Mapa -> Mapa de degradado" y obtendrás el resultado final:

Opcionalmente puedes duplicar la capa del planeta, cambiar la transparencia a 65% y modificar el modo de capa a "pantalla" y "color".
Obtendremos con este cambio el resultado final:

Espero que te hayas divertido haciendo el tutorial.