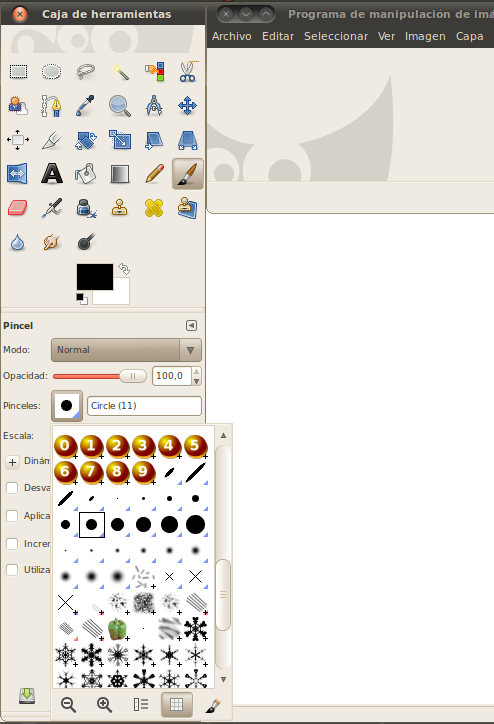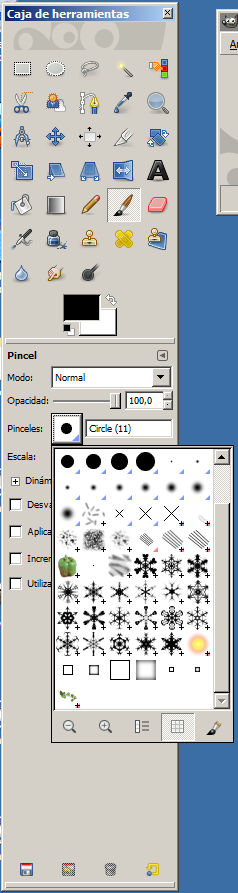Instalar nuevos pinceles en Gimp
Gimp permite instalar nuevos componentes al programa de manera que deja que cada usuario personalice la herramienta a su gusto y necesidades. Esta explicación muestra como añadir nuevos pinceles a Gimp pero se puede aplicar de igual forma a otros componentes: degradados, patrones, tipografías, etc.
Visualización de ficheros gbr desde Ubuntu:
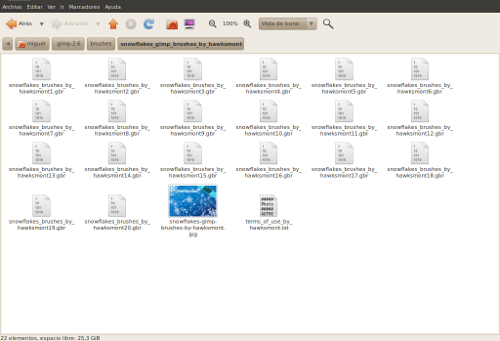
Visualización de ficheros gbr desde Windows:
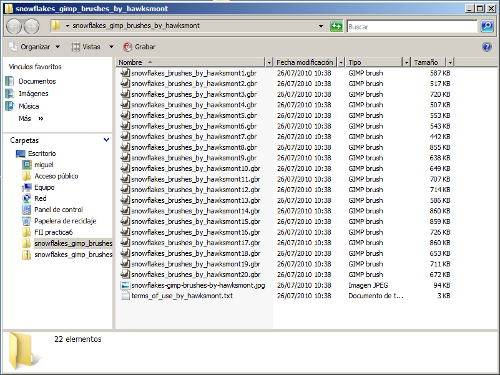
Estos ficheros los debemos de copiar a una carpeta determinada para que cuando Gimp se inicie los cargue automáticamente. Debemos averiguar por tanto donde debemos copiar los ficheros.
Para averiguar la carpeta donde se alojan los pinceles de Gimp debemos ejecutar la opción de menú "Editar -> Preferencias" de Gimp.
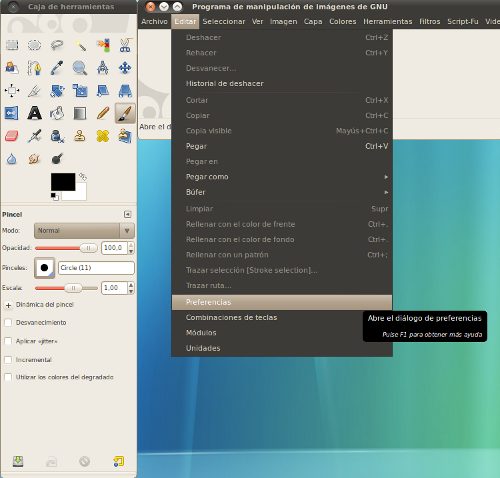
Esta opción nos va a mostrar las preferencias de configuración de Gimp, entre ellas las carpetas donde alojamos nuestros componentes personalizados.
Seleccionamos en el árbol de la izquierda la opción "Carpetas -> Pinceles" y Gimp nos mostrará las carpetas utilizadas.
En Ubuntu:
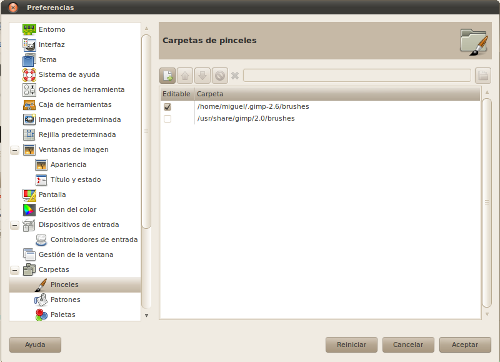
En Windows:
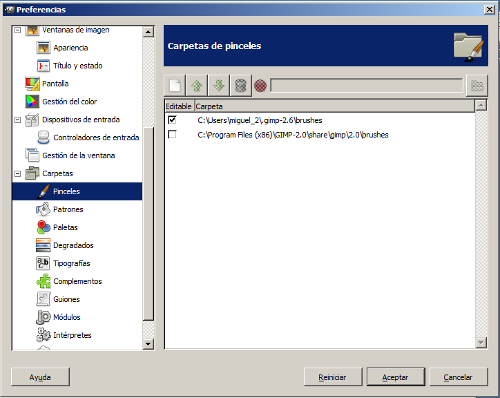
En función de la versión de Gimpm o del sistema operativo la ruta indicada puede ser distinta. Podéis observar que aparecen dos carpetas donde almacenar pinceles, la primera carpeta es para dejar pinceles que serán accesibles sólo al usuario indicado. La segunda carpeta permitirá que todos los usuarios del sistema que utilicen Gimp puedan acceder a los pinceles.
Ahora ya sabemos las carpetas destino para los ficheros .gbr
Para otros componentes el proceso es equivalente pero seleccionando la opción correspondiente: Patrones, paletas, degradados, tipografías, ...
Copiamos los ficheros gbr a las carpetas indicadas.
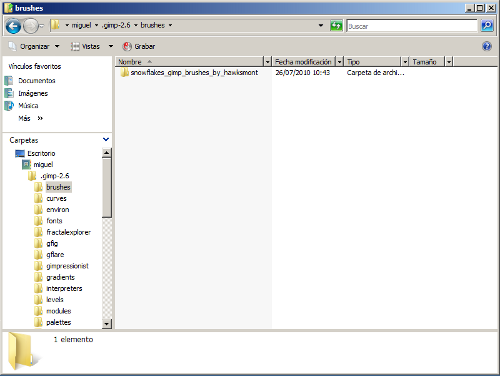
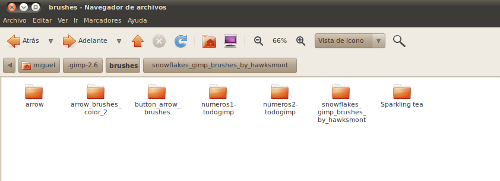
Para organizar los pinceles podemos copiar los ficheros en subcarpetas, Gimp leerá todo su contenido.
Ahora reiniciamos Gimp y comprobamos si aparecen los nuevos pinceles instalados. El proceso es sencillo y no debería dar problemas en la instalación.
En Ubuntu: