Efecto de luz de colores
Este tutorial explica cómo crear un fondo con efecto de luz de colores utilizando Gimp. Para crear este tutorial se han utilizado como fuente el tutorial en inglés de abduzeedo.com
El dibujo final que obtendremos será algo parecido a esto:

Los pasos a seguir para conseguir reproducir el efecto son:
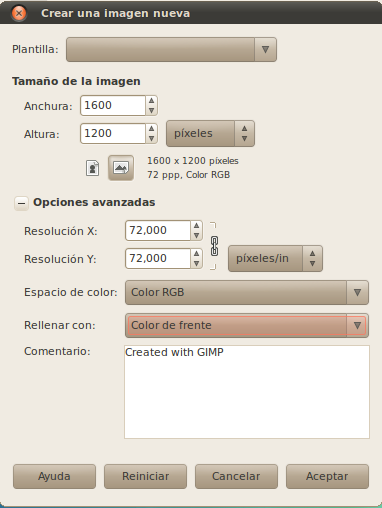
Esta será nuestra imagen de trabajo inicial:
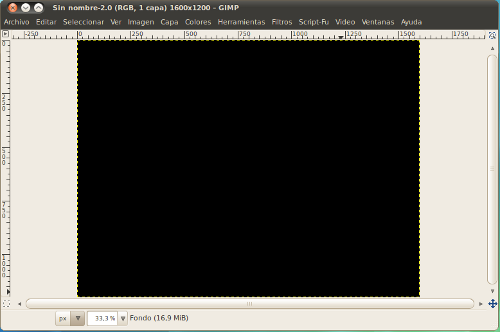
Creamos una capa nueva con fondo transparente:
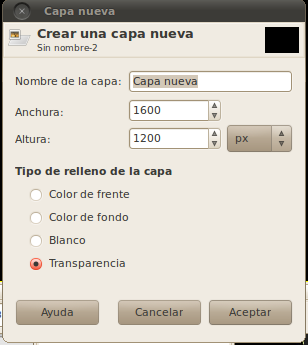
Utilizando la opción de menú "Filtros -> Renderizado -> Nubes -> Ruido Sólido" rellena la capa nueva recien creada.
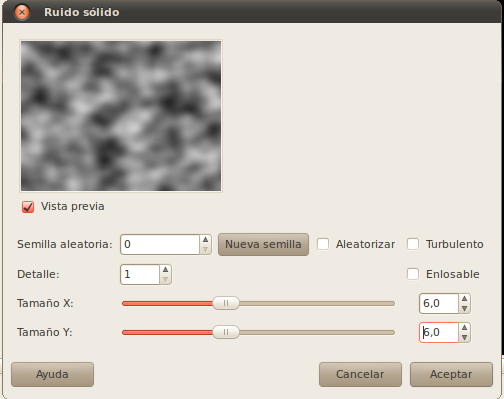
Puedes cambiar los valores utilizados para generar el ruido, los utilizados en el ejemplo son los indicados en el diálogo. El resultado que obtendremos será:
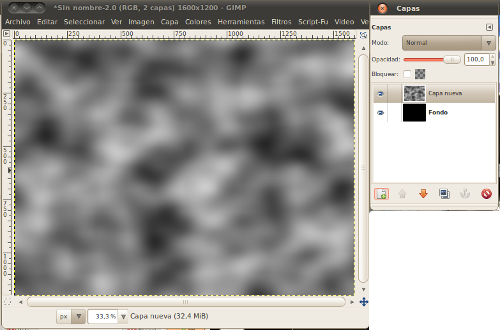
Modifica la opacidad de la capa a un valor entre 15 y 30, el valor seleccionado por nosotros ha sido de 20. Modifica también el nombre de la capa a "Nubes".
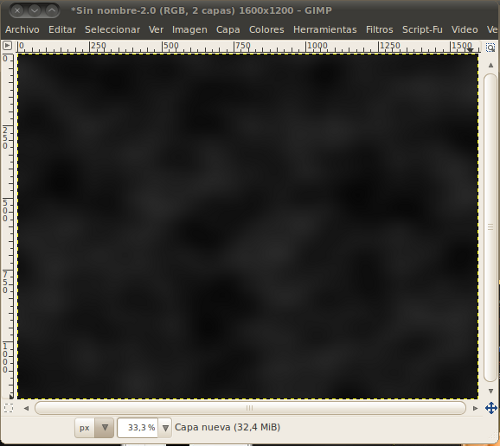
Creamos una nueva capa con fondo transparente. Le llamamos a esta nueva capa "Línea".
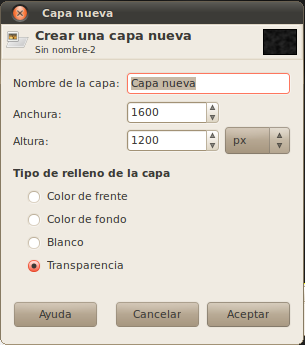
Utilizando la herramienta de selección rectangular creamos una rectángulo de 20 pixeles de altura y todo el ancho de el documento. Rellenamos el rectángulo seleccionado con la herramienta de relleno utilizando el color #cccccc
Quitamos la selección con la opción de menú "Seleccionar -> Nada"
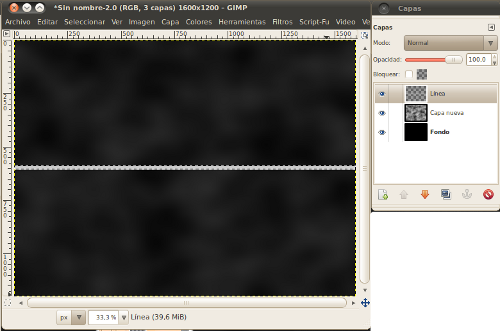
Duplicamos la capa tres veces:
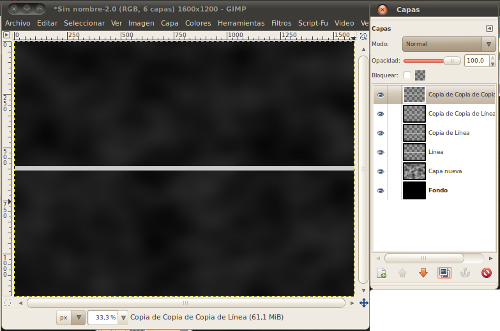
Ahora tenemos 4 capas iguales repetidas con una línea, vamos a aplicar a las 3 capas inferiores el filtro "Filtros -> Desenfoque -> Desenfoque gaussiano".
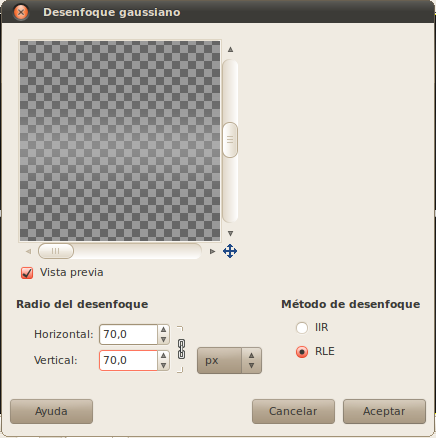
Aplicaremos para cada una de las capas unos valores de radio de desenfoque de 70, 30 y 10. Obtendremos algo similar a esto.
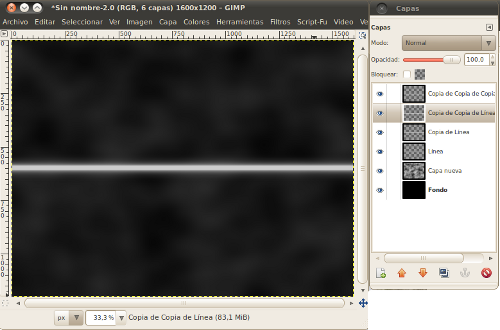
Creamos una nueva capa con fondo transparente.
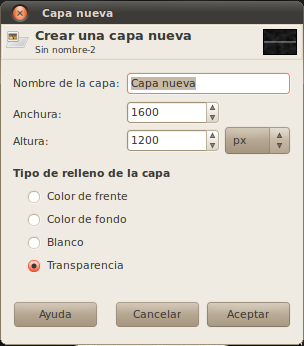
Rellenamos la capa nueva utilizando la herramienta de relleno. Seleccionamos un patrón para rellenerlo y utilizamos "Stripes Fine".
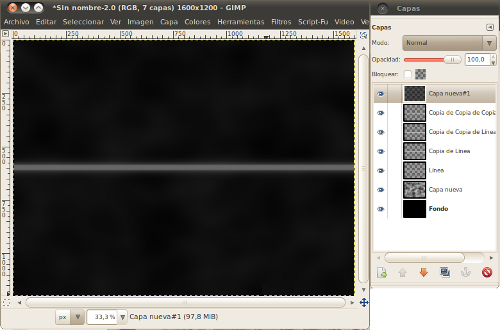
Creamos una capa nueva transparente.
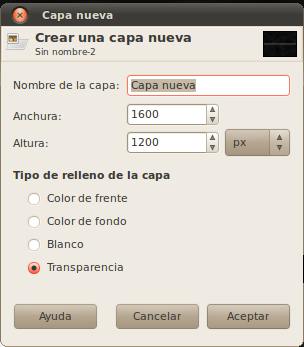
Rellenamos la capa transparente utilizando la herramienta de mezcla o degradado, seleccionamos el degradado "Full Saturation Spectrum CW" de izquierda a derecha (recuerda mantener pulsada la tecla CTRL para mantener la línea horizontal". Aplica en esta capa el modo de visualización "Color". Llamaremos a esta capa "Colorful".
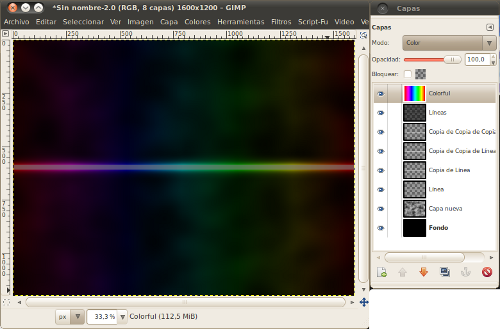
Mueve la capa de "Líneas" debajo de las capas de las líneas horizontales.
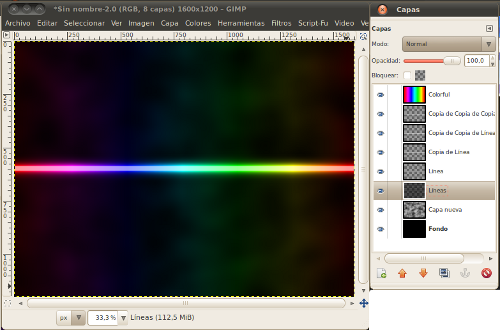
Posicionate en la capa de nubes y aplica el filtro "Filtros -> Desenfoque -> Desenfoque de movimiento" con los valores indicados en el diálogo.
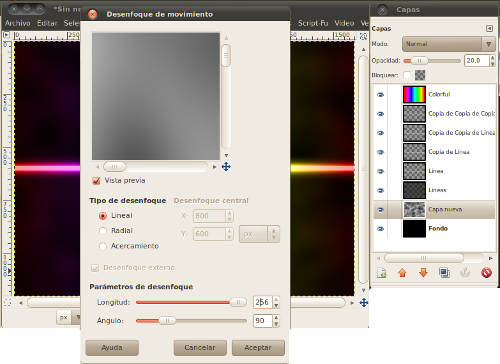
También puedes jugar ahora con las opacidades de las capas para ajustar el dibujo a tu gusto.
Como toque final podemos añadir un logo nuestro, duplica la capa un par de veces y aplica distintos grados de desenfoque gaussiano a cada una de las capas.
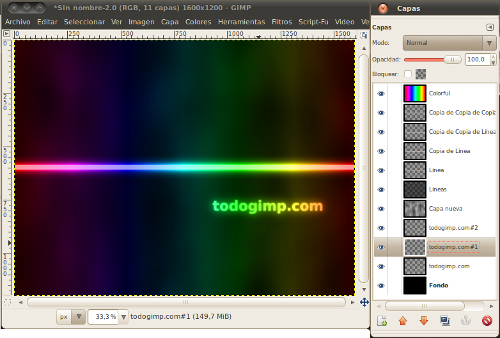
Ya tenemos nuestro dibujo final.