Uso de la herramienta "Transformar rejilla"
Entre las muchas novedades que trajo la versión 2.8 de Gimp encontramos una nueva herramienta denominada "Transformar rejilla". Esta herramienta permite realizar transformaciones de una zona de una imagen de acuerdo a la rejilla que hayamos creado y modificado con anterioridad. Es una especie de versión ampliada de la transformación de perspectiva pero con mucha más potencia. La herramienta de "Transformar rejilla" puede ser utilizada para realizar correcciones complejas de perspectiva, corregir o realizar deformaciones y cualquier otro efecto que se nos ocurra.
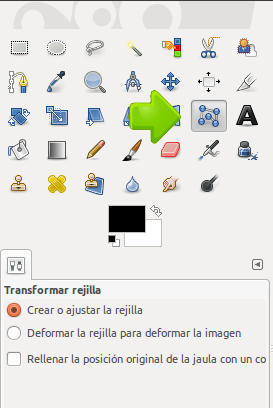
En este tutorial explicaremos cómo utilizar de forma básica esta herramienta de transformación. Para realizar el tutorial vamos a utilizar una imagen de Reena Mahtani de flickr, la imagen está compartida con licencia creative commons.
Paso 1 - Selección de la herramienta
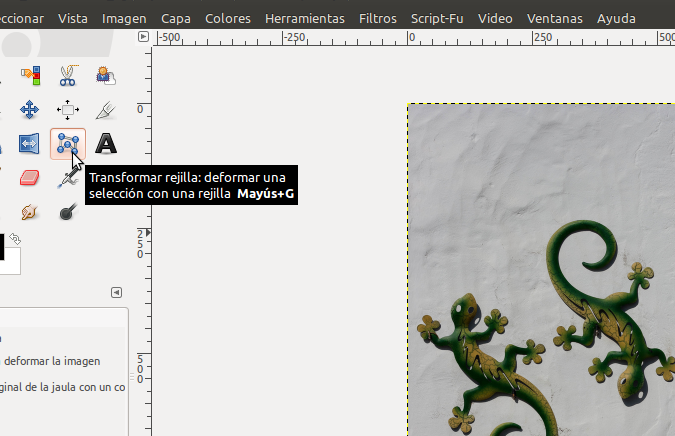
Paso 2 - Selección del contorno de la rejilla
Utilizando el ratón vamos marcando puntos alrededor de la figura que queremos deformar:

Elegiremos más o menos punto en función de la precisión que necesitemos en la deformación.

Finalizamos la selección del contorno haciendo click sobre el primer punto con el que comenzamos a trabajar:
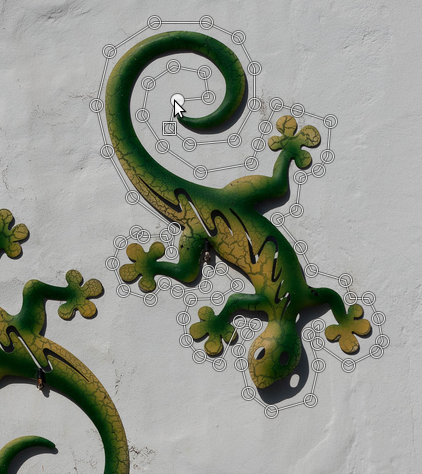
De este modo ya tenemos seleccionada el contorno de la rejilla.
Paso 3 - Desplazamiento de la rejilla
Una vez creada la rejilla ahora sólo debemos seleccionar grupos de puntos y desplazarlos. Gimp recalculará de forma automática la forma de la imagen.
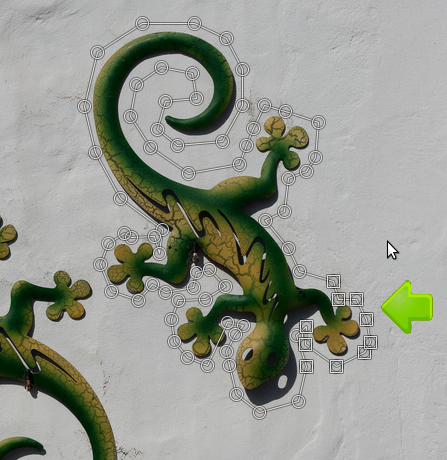
Para seleccionar los puntos tenemos dos opciones:
- Seleccionar una zona de puntos con el ratón mediante click y arrastre.
- Utilizando la tecla mayúsculas seleccionar o deseleccionar los puntos que nos interesen.

De este modo podemos poco a poco ir deformando la rejilla inicial:

Paso final
Como último paso confirmamos los cambios realizados pulsando la tecla INTRO:
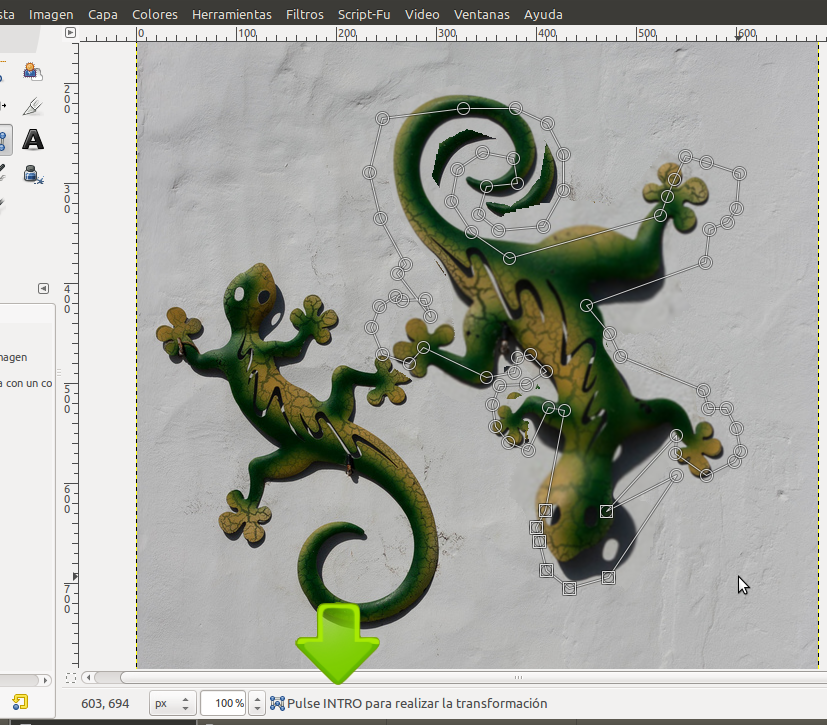
Y guardamos la imagen con el nombre que queramos. Como veis las posibilidades de la herramienta son muchas y el uso de ésta es bastante sencillo.